Inštalácia aplikácie Zoom

Inštalácia aplikácie Zoom v PC:
- navštívte stránku https://zoom.us/download#client_4meeting a stiahnite si súbor "Zoom Client for Meetings" (prvý zhora). Inštalácia je jednoduchá, ak ale budete mať akékoľvek otázky, požiadavky na technickú alebo inú pomoc, obráťte sa, prosím, na nás.
- nájdite stiahnutý súbor, po otvorení súboru sa automaticky spustí inštalácia
- program sa po nainštalovaní automaticky spustí
- stlačte modrú ikonku "Join a Meeting" a zadajte číslo učebne a passcode, ktoré sme vám zaslali
- vyplňte tiež Vaše meno a priezvisko pod ktorým ste sa prihlásili na kurz (nezadávajte, prosím, prezývky ani skratky, lektor si musí skontrolovať či sa v online miestnosti nachádzajú len klienti, ktorí sa na kurz prihlásili)
- aplikácia sa Vás opýta či chcete zapnúť Váš mikrofón a kameru (stlačte “Join with Video” a v ďalšom kroku "Join with Computer Audio"). Po pripojení sa v ľavom dolnom rohu nachádza ikonka mikrofónu a kamery. Ak sú ikonky prečiarknuté červenou čiarou, zvuk ani video sa od Vás neprenáša. Tiež môžete kliknúť na šípku vedľa ikonky mikrofónu alebo kamery a viete si tu zmeniť mikrofón alebo kameru, ktorá sa má použiť
Aplikáciu Zoom si, samozrejme, môžete nainštalovať aj do Vášho tabletu alebo smartfónu. Vyhľadajte aplikáciu ZOOM Cloud Meetings v App Store pre iPhone a iPad alebo v Google Play pre Android. Ak sa budete pripájať cez Váš smartfón, musíte po pripojení zvoliť vľavo dole "Call Over Internet" - bez tohto Vás lektor nebude počuť. Pre najlepší zážitok a kvalitu obrazu Vám odporúčame použiť pre pripojenie počítač, resp. notebook spolu so slúchadlami.
Tu si môžete jednoducho otestovať váš mikrofón a kameru: https://zoom.us/test
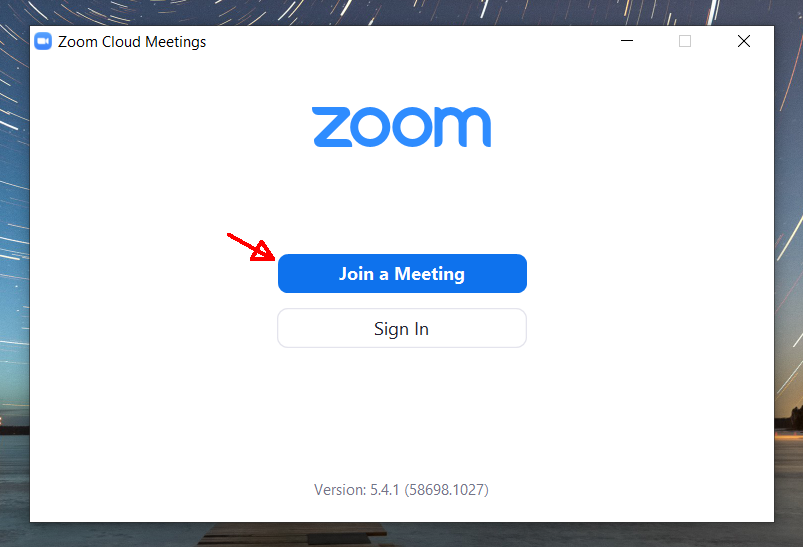
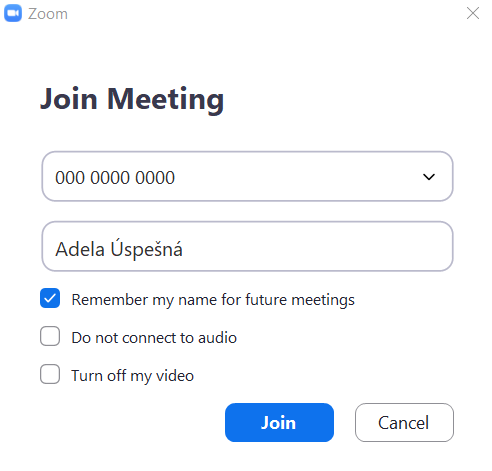
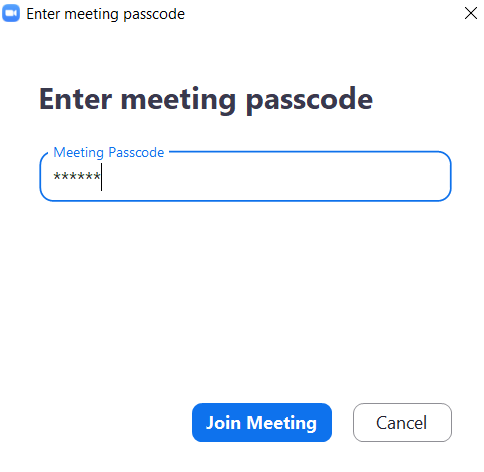
Pozrite si tiež rozšírený video návod aj s detailným popisom inštalácie pre PC, iOS a Andorid:
publikované: 01. 08. 2020
